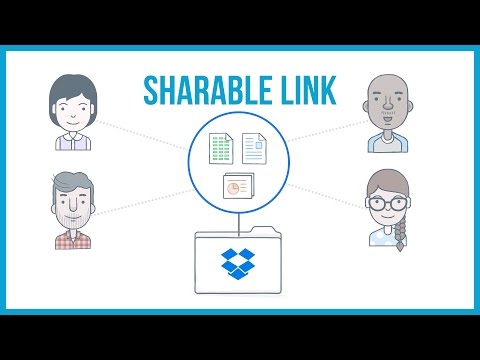Google Drive er et synkroniseringssystem som deler filer og lagrer data på nettet. Det tillater brukere å lagre filer på sine servere og integrerer filer med enheter. Hvis du har en serverfeil, er det mest sannsynlig at det er en ukjent feil eller en teknisk feil som skaper serverfeilen. Her er hva du kan gjøre for å fikse det.
Trinn
Metode 1 av 3: Sletting av informasjonskapsler og hurtigminne

Trinn 1. Start Google Chrome -nettleseren
Finn ikonet på skrivebordmenyen og dobbeltklikk på det for å starte det.

Trinn 2. Utvid verktøylinjeseksjonen
Klikk på. Øverst til høyre på nettleserens startskjerm 3-punkts ikon for å vise rullegardinlisten med alternativer.

Trinn 3. Finn delen "Flere verktøy"
På ikonet med tre prikker, se etter alternativet på verktøylinjen og hold markøren over det. Når du gjør det, vil en annen rullegardinliste vises og se etter alternativet 'Flere verktøy' i den.
Klikk på det for å åpne det aktuelle vinduet

Trinn 4. Velg alternativet Slett nettleserdata
I det vinduet, se etter alternativet 'Slett nettleserdata' for å gjøre som navnet sier. Når du gjør det, kommer du til å støte på de forskjellige delene av minnet.
Se etter alternativet Cache. Dette er for å slette de bufrede bildene og andre filer. Det er også et alternativ for informasjonskapsler for å slette alle informasjonskapslene som er lagret

Trinn 5. Klikk på knappen Slett nettleserdata
Nå som du har gjort alle nødvendige valg fra listen, er det på tide å slette alle dataene.
-
For å gjøre det, klikk på knappen Slett nettleserdata, og det starter prosessen med å slette. Vent mens det er fullført, og klikk deretter av.

Klikk på Slett nettleserdata
Trinn 6. Sjekk om problemet er løst
Hvis dette ikke har fungert, rull ned for flere ideer.
Metode 2 av 3: Bruke Google Disk fra inkognitovinduet


Trinn 1. Åpne Google Disk fra inkognitomodus
Hvis de foregående trinnene ikke har fungert, kan bruk av inkognitomodus hjelpe deg ved å omgå informasjonskapslene. Åpne Google Chrome. Dobbeltklikk på Google Chrome-ikonet fra skrivebordet på startskjermen.

Trinn 2. Klikk på ikonet med tre prikker
Klikk på ikonet med tre prikker øverst til høyre på nettleserens startskjerm. Der finner du en rullegardinliste med alternativer.

Trinn 3. Start inkognitovinduet
- Finn alternativet Nytt inkognitovindu fra rullegardinmenyen. Dette blir den tredje ned.
- Inkognitovinduet kommer med et grått bakteppe og spionlogoen. Dette forhindrer nettleseren i å lagre informasjonskapsler fra forskjellige nettsteder.
- Nå kan du begynne å bruke Google Disk -kontoen din.
Metode 3 av 3: Se gjennom brannmuren og proxy -innstillingene


Trinn 1. Lukk alle Chrome -vinduer
Du må lukke alle vinduene i nettleseren du har åpnet. Gå gjennom alle disse og lukk hver.

Trinn 2. Kjør Chrome som administrator
- Klikk på Start -ikonet. Finn startikonet i hjørnet på startskjermen på Windows -PCen. Se etter alternativet Alle apper fra listen over resultater som kommer opp, og klikk på det.
- Finn Google Chrome -alternativet i vinduet som kommer opp. Høyreklikk på den for å åpne rullegardinmenyen.
- Der finner du alternativet Kjør som administrator for å klikke på.
- I noen tilfeller kommer du til å finne dette alternativet under alternativet Mer.

Trinn 3. Åpne menyalternativet
Se etter menyalternativet i vinduet du er i, og klikk på det mens du finner det. Deretter, i den følgende delen, ser du etter Innstillinger -alternativet for å starte innstillingsdelen.

Trinn 4. Gå til proxy -innstillinger
- Gå til delen for proxy -innstillingene. Dette vil være under System -delen.
- Når du er i den delen, ser du etter alternativet Åpne proxy -innstillinger og klikker på den.

Trinn 5. Se etter problemer i innstillingene
For å begynne å lete etter eventuelle problemer i innstillingene, klikk på alternativet Oppdag innstillinger automatisk. Klikk på alle avmerkingsboksene rundt før du velger alternativet ovenfor.

Trinn 6. Avslutt med å klikke OK
For å fullføre prosessen, klikk på "OK" -knappen nederst til høyre i vinduet. Gjør deretter det samme i det neste vinduet, mens du fullfører prosessen.