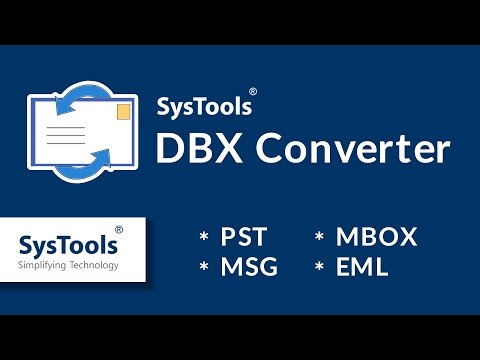Denne wikiHow lærer deg hvordan du kobler data mellom flere regneark i en Microsoft Excel -arbeidsbok. Kobling vil dynamisk trekke data fra et ark til et annet, og oppdatere dataene i destinasjonsarket når du endrer innholdet i en celle i kildebladet.
Trinn

Trinn 1. Åpne en Microsoft Excel -arbeidsbok
Excel-ikonet ser ut som et grønt-hvitt "X" -ikon.

Trinn 2. Klikk på destinasjonsarket fra arkfanene
Du vil se en liste over alle regnearkene dine nederst i Excel. Klikk på arket du vil koble til et annet regneark.

Trinn 3. Klikk på en tom celle i destinasjonsarket
Dette vil være destinasjonscellen din. Når du kobler den til et annet ark, blir dataene i denne cellen automatisk synkronisert og oppdatert når dataene i kildecellen endres.

Trinn 4. Skriv = i cellen
Den starter en formel i destinasjonscellen.

Trinn 5. Klikk på kildearket fra arkfanene
Finn arket du vil hente data fra, og klikk på fanen for å åpne regnearket.

Trinn 6. Kontroller formellinjen
Formellinjen viser verdien av destinasjonscellen øverst i arbeidsboken. Når du bytter til kildebladet, bør det vise navnet på det gjeldende regnearket, etter et likhetstegn og etterfulgt av et utropstegn.
Alternativt kan du skrive denne formelen manuelt i formellinjen. Det skal se ut =!, hvor "" er erstattet med navnet på kildearket.

Trinn 7. Klikk på en celle i kildearket
Dette vil være kilden din. Det kan være en tom celle, eller en celle med data. Når du kobler ark, blir destinasjonscellen automatisk oppdatert med dataene i kildecellen.
For eksempel, hvis du henter data fra celle D12 i Sheet1, bør formelen se ut = Ark1! D12.

Trinn 8. Klikk ↵ Enter på tastaturet
Dette vil fullføre formelen og bytte tilbake til destinasjonsarket. Destinasjonscellen er nå koblet til kildecellen, og henter data dynamisk fra den. Når du redigerer dataene i kildecellen, blir destinasjonscellen også oppdatert.

Trinn 9. Klikk på destinasjonscellen
Dette vil markere cellen.

Trinn 10. Klikk og dra det firkantede ikonet i nedre høyre hjørne av destinasjonscellen
Dette vil utvide rekkevidden av koblede celler mellom kilde- og destinasjonsarkene. Hvis du utvider den opprinnelige destinasjonscellen, kobles de tilstøtende cellene fra kildearket.