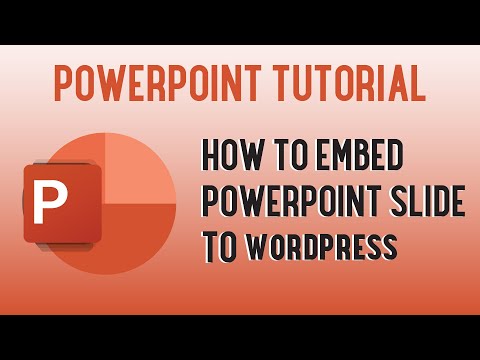Med iOS 10+ kan du legge til spesialeffekter i teksten du sender i Meldinger -appen. En av disse effektene er effekten "Invisible Ink". Mottakeren av meldinger du sender med denne effekten, må tørke av meldingen for at teksten eller bildet skal vises. Du får tilgang til denne effekten ved å bruke 3D Touch på Send -knappen. Hvis du ikke får det til å fungere, kan det hende at tilgjengelighetsinnstillingene blokkerer det.
Trinn
Del 1 av 2: Bruke usynlig blekk

Trinn 1. Åpne Meldinger og skriv inn en melding du vil skjule og sende
Du kan skjule en melding ved hjelp av funksjonen Usynlig blekk. Når meldingen er sendt, må mottakeren "tørke bort" de uskarpe pikslene for å avsløre teksten. Invisible Ink -funksjonen fungerer både med bildemeldinger og tekst.
Dette fungerer bare i Meldinger -appen i iOS 10 eller nyere. For oppdateringer om oppdatering til iOS 10, se Oppdater iOS

Trinn 2. Tving Trykk (iPhone 6+) eller trykk lenge (iPad, iPhone 5) den blå pilen opp
Dette åpner en meny med alternativer for teksteffekter. Se neste avsnitt hvis menyen ikke vises.
- Force Press er tilgjengelig på 3D Touch -enheter som iPhone 6. Trykk med mer kraft enn vanlig berøring for å åpne menyen.
- Hvis du ikke har en 3D Touch -aktivert enhet, holder du inne pilen i noen sekunder til menyen vises.

Trinn 3. Velg alternativet "Usynlig blekk"
Dette viser hvordan meldingen vil se ut med effekten Invisible Ink.

Trinn 4. Trykk på den blå pilen igjen for å sende meldingen
Hvis du er fornøyd med meldingen din og det usynlige blekket, kan du trykke på den blå pilen for å sende meldingen. Mottakeren må tørke meldingen for å lese den.

Trinn 5. Bruk Invisible Ink til å sende en diskret melding eller bilde
Hvis du ikke vil at mottakeren ved et uhell skal vise meldingen til andre i nærheten, kan du skjule den med Invisible Ink med instruksjoner for å åpne den privat. Mottakeren kan deretter sveipe meldingen for å avsløre når de er alene.

Trinn 6. Bruk Invisible Ink til å dele en overraskelse
Fordi mottakeren ikke kan se meldingen med en gang, kan du skape en følelse av forventning. Bruk litt tekst i kombinasjon med et Invisible Ink -bilde for den perfekte bursdagen eller en annen overraskelsesmelding.
Del 2 av 2: Feilsøking

Trinn 1. Åpne Innstillinger -appen
Hvis menyen ikke vises, kan tilgangsinnstillingene blokkere tilgangen til den.

Trinn 2. Velg "Generelt" og deretter "Tilgjengelighet
" Dette er under de to første gruppene med alternativer i menyen Generelt.

Trinn 3. Trykk på alternativet "Reduser bevegelse"
Du finner dette i den andre gruppen.

Trinn 4. Slå av "Reduser bevegelse"
Denne innstillingen må deaktiveres for at Invisible Ink (og andre bobleeffekter) skal fungere.

Trinn 5. Kontroller at du kjører iOS 10+
Du trenger iOS 10 eller nyere for å kunne bruke Invisible Ink og andre effekter i Meldinger. IPhone 4S og tidligere modeller støtter ikke iOS 10.