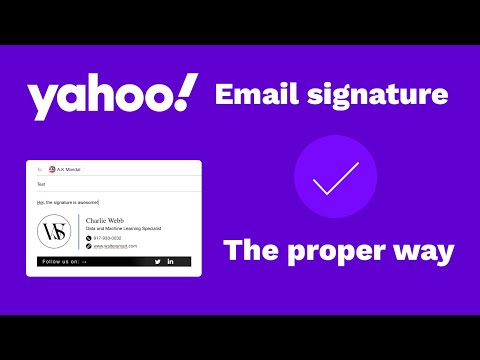Sliter du med et stygt datavirus, eller et program som nekter å avinstallere seg selv? Sikker modus er en måte å laste Windows med bare de grunnleggende filene den trenger for å kjøre. Denne modusen lar deg utføre mange feilsøkingsoppgaver som ville være vanskelig eller umulig å utføre i en vanlig Windows -økt. Lasting av sikkermodus er en grei prosess, og du kan gjøre det selv om du ikke kan laste inn Windows normalt. Se trinn 1 nedenfor for å lære hvordan.
Trinn

Trinn 1. Bestem om du trenger å kjøre sikkermodus
Sikker modus fungerer ved at bare de viktigste filene og driverne kan lastes inn. Alt som ikke er nødvendig for å starte operativsystemet (for eksempel oppstartsprogramvare) er ikke lastet inn. Hvis du har problemer med å starte datamaskinen eller noe som virker skummelt kort tid etter at du har startet maskinen, starter du på nytt i sikkermodus for å starte feilsøking.

Trinn 2. Fjern alle diskene fra datamaskinen
Dette inkluderer CDer, DVDer, disketter og USB -stasjoner. Dette forhindrer at noen av dem prøver å starte opp når du starter datamaskinen på nytt.

Trinn 3. Start datamaskinen på nytt i sikkermodus
Du har to forskjellige alternativer når det gjelder oppstart i sikkermodus. Du kan starte datamaskinen på nytt og raskt trykke på F8 -tasten for å laste inn menyen Avansert oppstart, eller du kan sette Windows til å starte opp direkte i sikkermodus. Det første alternativet er nyttig når du ikke kan laste inn Windows, mens det andre er nyttig hvis du allerede har tilgang til Windows.
- For det første alternativet, trykk raskt på "F8" -tasten mens datamaskinen starter på nytt. Sørg for at du gjør dette før sprutskjermen for Windows vises (dette er den svarte skjermen med Windows -logoen). Hvis sprutskjermen vises, må du starte datamaskinen på nytt og prøve igjen.
- For det andre alternativet, sett datamaskinen til å starte opp i sikkermodus fra Windows. For å gjøre dette, åpne dialogboksen Kjør (Windows -tast + R) og skriv "msconfig". Dette åpner systemkonfigurasjonsboksen. Klikk på kategorien Oppstart, og merk av i boksen "Sikker oppstart". Dette lar deg velge hva slags sikkermodus du vil bruke. De vanligste valgene vil være Minimal og Nettverk (se neste trinn).

Trinn 4. Velg typen Safe Mode du vil kjøre
Etter å ha trykket på F8, vil du bli ført til skjermbildet "Avanserte oppstartsalternativer". Øverst på listen vil det være tre forskjellige måter å laste inn sikkermodus. Hvis du setter Windows til å starte opp direkte i sikkermodus, ser du ikke denne menyen.
- Sikker modus - Dette er det beste alternativet hvis du ikke er sikker på hva du bør velge. Dette alternativet vil laste inn de færreste driverne som er nødvendige for å starte Windows 7. Du vil ikke kunne koble deg til Internett. Dette er "Minimal" -alternativet når du setter Windows til å starte opp i sikkermodus.
- Sikker modus med nettverk - Dette alternativet laster inn alle driverne og filene som det første alternativet gjør, men laster også inn alle prosesser som er nødvendige for å tillate nettverk. Velg dette alternativet hvis du tror du må komme deg på internett eller ditt lokale nettverk mens du feilsøker.
- Sikker modus med kommandoprompt - Denne modusen laster inn de samme prosessene som det første alternativet, men gir deg umiddelbar tilgang til ledeteksten. Dette alternativet passer for avanserte brukere som trenger å feilsøke fra kommandolinjen. Det grafiske miljøet i Windows blir ikke lastet inn.

Trinn 5. Vent til de nødvendige filene er lastet inn
Det neste skjermbildet viser hver fil som blir lastet. Du trenger ikke å gjøre noe mens dette skjer med mindre filene ikke alle lastes riktig. Hvis skjermen fryser på dette tidspunktet, noterer du den siste filen som ble lastet inn, og deretter søker du på internett etter feilsøkingstips basert på denne informasjonen.

Trinn 6. Logg deg på Windows 7
Når påloggingsskjermen vises, logger du på en konto med administratorrettigheter. Hvis du bare har 1 brukerkonto på datamaskinen din, er det sannsynlig at den har administratorrettigheter. Hvis du bare har én konto og ikke har passord, vil du mest sannsynlig være logget på automatisk.

Trinn 7. Start feilsøking
Du vil vite om datamaskinen din er i sikkermodus fordi "Sikker modus" vil bli skrevet i alle fire hjørner av skjermen. Sikker modus er et flott sted å kjøre virus- og skadelig programvare, avinstallere plagsomme programmer og redigere registret.
- Når du er ferdig i sikkermodus, starter du datamaskinen på nytt for å gå tilbake til en vanlig Windows 7 -økt.
- Hvis du setter datamaskinen til å starte opp i sikkermodus via systemkonfigurasjonsboksen, må du åpne den igjen mens du er i sikkermodus og fjerne merket for "Sikker oppstart" i kategorien Oppstart. Hvis du ikke gjør det, fortsetter datamaskinen å starte opp i sikkermodus når den starter på nytt.