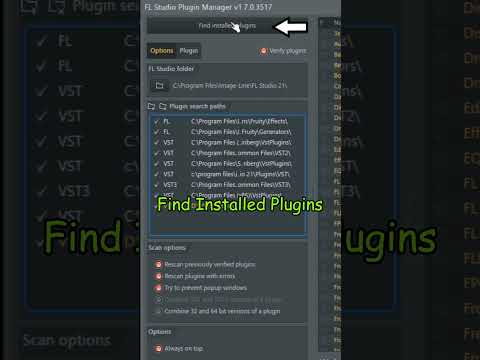Windows leveres med et lydopptakerprogram som lar deg ta opp, redigere og spille av stemmen eller lyden fra en innspilt enhet. Du kan konfigurere og forbedre lyden som sendes til datamaskinen din for å oppnå best mulig lydkvalitet. Lydopptakerprogrammet varierer basert på hvilken versjon av operativsystemet du bruker.
Trinn
Del 1 av 2: Konfigurere en mikrofonenhet i Windows

Trinn 1. Bruk en innebygd mikrofon
Hvis du har en bærbar datamaskin, er det en sjanse for at den kommer med en mikrofon innebygd på datamaskinen. Sjekk rundt den bærbare datamaskinen på skjermen eller rundt høyttalerne for den innebygde mikrofonenheten.
- Dette er nyttig for å ta opp lyd raskt og uten å bruke en ekstern enhet.
- Mikrofonen gir kanskje ikke lydkvaliteten du foretrekker, og den kan hente andre lyder, for eksempel den bærbare datamaskinens høyttalere eller fra den bærbare viften.

Trinn 2. Undersøk og kjøp en ny ekstern mikrofon
Du kan handle på nettet eller i butikker for å få en mikrofon. Les anmeldelser og sjekk om det er kompatibelt når du bestemmer deg for en mikrofon.
- Datamaskinens lydkort kan ha en eller to tilleggsinnganger (aux). Portene kan være plassert på forsiden, på sidene eller på baksiden av datamaskinen eller den bærbare datamaskinen. Se etter en port som er identifisert med et lite mikrofonikon ved siden av en rosa port.
- En mikrofon eller lydgrensesnitt kan også kobles til via en USB -kabel. Windows må installere enheten og oppdatere deg når prosessen er fullført.

Trinn 3. Koble til enheten
Du må kanskje starte datamaskinen på nytt for at enheten din skal bli gjenkjent.

Trinn 4. Aktiver opptaksenheten
Hvis du har mer enn én lydenhet koblet til, eller den bærbare datamaskinen din er innebygd med en mikrofon og du vil bruke en annen enhet, må du kanskje konfigurere mikrofonen til å være aktiv. Åpne lydkontrollpanelet ved å åpne kontrollpanelet.
- I Windows 8 eller Windows 10, høyreklikk på Windows -ikonet og klikk deretter på "Kontrollpanel". I vinduet på kontrollpanelet bruker du søkefunksjonen til å søke etter “Lyd” og klikker på Lyd når den vises i resultatene. I dette nye vinduet klikker du på opptaksfanen, høyreklikker deretter på enheten du spiller inn med og klikker på "Angi standard" for å få Windows til å identifisere enheten du vil spille inn fra.
- I Windows 7 eller et tidligere Windows -operativsystem eller operativsystem klikker du på Start> Kontrollpanel.

Trinn 5. Juster lydnivået til mikrofonen
Du kan justere lydnivåene og forbedringene i vinduet Lydkontrollpanel. Når du snakker inn i mikrofonen, ser du volumet på mikrofonen. Sjekk med mikrofonens instruksjoner for optimal avstand til å snakke inn i mikrofonen.
Hvis volumet ser ut til å være for lavt, selv ved optimale innstillinger beskrevet av produsenten, kan du øke volumet på mikrofonen ved å høyreklikke på mikrofonenheten i vinduet Lydkontrollpanel og deretter klikke på "Egenskaper" for å få frem enhetens egenskaper vindu. Klikk på "Nivåer" -fanen, og klikk og dra volumglidebryteren for å øke eller redusere innspillingsvolumet. Klikk på OK for å beholde endringene
Del 2 av 2: Ta opp lyden din med Windows Sound Recorder

Trinn 1. Åpne Windows Sound Recorder
Avhengig av hvilken versjon av Windows du bruker, kan du åpne Sound Recorder -programmet på forskjellige måter.
- Windows 8 og Windows 10 har to forskjellige lydopptakerprogrammer å velge mellom. Trykk på ⊞ Win -tasten eller klikk på Windows -ikonet på oppgavelinjen for å få frem det moderne brukergrensesnittet. Klikk på søkeikonet og skriv inn "Lydopptaker" og klikk på en av de resulterende programmene.
- For å åpne lydopptakeren i Windows Vista eller Windows 7, klikk på Start -knappen. I søkefeltet skriver du inn Sound Recorder og klikker deretter på Sound Recorder -programmet som vises i resultatene.
- For å åpne i Windows XP, klikk på Start> Tilbehør> Underholdning> Lydopptaker.

Trinn 2. Ta opp lyden
Når du bruker en mikrofon, må du plassere deg nær enheten. Klikk på innspillings- eller mikrofonknappen i lydopptakervinduet for å starte innspillingen. Klikk på Stopp -knappen eller ikonet for å stoppe opptaket av lyden.
Lydopptakeren for Windows XP har en seksti sekunders grense

Trinn 3. Spill av og lytt til lyden din
Lytt til innspillingen når du spiller av lyden fra datamaskinen. Juster glidebryteren til begynnelsen av lydklippet, og trykk deretter på "Spill" -knappen. Hvis du ikke er fornøyd med resultatene, kan du gjøre et nytt opptak ved å opprette en ny fil.
På standard lydopptaker på Windows Vista, 7, 8 og 10 lar du deg ikke spille av lyden. Du må åpne filen etter at den er lagret

Trinn 4. Lagre filen
Hver versjon av lydopptaker lar deg lagre lyden på forskjellige måter, og hver enkelt tar opp i et annet format. Når du lagrer filen, åpner du vinduet "Lagre fil som …". Angi banen der du vil lagre filen, og oppgi et navn for filen i tekstfeltet Navn, og klikk deretter på Lagre. Filene lagres i filformatet Windows Media Audio (*.wma).
- Den moderne appversjonen av lydopptaker for Windows 8 og Windows 10 lagrer opptakene automatisk, men du får ikke mulighet til å distribuere filen i selve appen.
- Lydopptakeren for Windows Vista, 7, 8 og 10 vil automatisk be deg om å lagre filen når du klikker på Stopp innspilling.
- Med lydopptakeren for Windows XP og tidligere kan du lagre filen i Wave *.wav -formater. Klikk på Fil> Lagre som, og angi banen der du vil lagre filen. Hvis du gjør endringer i filen, kan du lagre endringene direkte ved å klikke på Fil> Lagre. Filene lagres i Waveform Audio (*.wav) filformat.

Trinn 5. Bruk ledeteksten for å ta opp lyd diskret
Med standard lydopptaker på Windows Vista, 7, 8 og 10 kan du lage en lydfil i lydopptaker gjennom ledeteksten. Når du har angitt kommandoen, starter datamaskinen automatisk innspillingen i den angitte varigheten ved å vise et mikrofonikon på oppgavelinjen.
- Åpne ledeteksten ved å holde ⊞ Win+R for å åpne Kjør -vinduet. Skriv inn “cmd” og trykk deretter på ↵ Enter. Skriv inn følgende i ledeteksten: “SoundRecorder /FILE /DURATION” Erstatt filnavnet og filtypen til spesifikasjonen din og erstatt varigheten med hvor lenge du vil at lyden skal vare. Ikke bruk brakettene.
- Skaff deg filen ved å navigere til følgende plassering: ": / Users \"
- Utelat kommandoene /FILE og /DURATION for å åpne Sound Recorder -programmet direkte.
Tips
- Hvis du ikke vil ta opp med en mikrofon, kan du koble til en annen lydenhet, for eksempel en videospiller, kamera, kassettbåndstasjon, CD- eller DVD -spiller. Disse opptaksenhetene vil enten bruke en 3,5 mm stereo mini-jack som kan ha en blåfarget port eller en USB-kontakt. Hvis du har en RCA rød og hvit plugg, må du bruke en omformer for å konvertere til en 3,5 mm stereo mini-jack eller USB. Disse kan kjøpes online eller i butikker.
- Hvis du vil spille inn mer tid på Windows XP lydopptaker, må du ta opp 60 sekunder med stillhet, deretter klikke på Rediger> Kopier og deretter klikke på Rediger> Lim inn. Dette vil forlenge lengden til 120 sekunder. Du kan fortsette å lime inn for å legge til mer tid til lyden. Når du er klar til å ta opp lyden, flytter du glidebryteren til venstre i lydopptakervinduet og klikker på opptaksknappen.
- For å finne ut hvor lydklippene er lagret i den moderne lydopptakeren for Windows 8 eller Windows 10, må du åpne Filutforsker og navigere til følgende filbane: “: / Users / your-user-name-here / AppData / Local / Packages / Microsoft. WindowsSoundRecorder_8wekyb3d8bbwe / LocalState / Indexed / Recordings "Filene som lagres, blir laget i MPEG-4 (*.m4a) filformat.