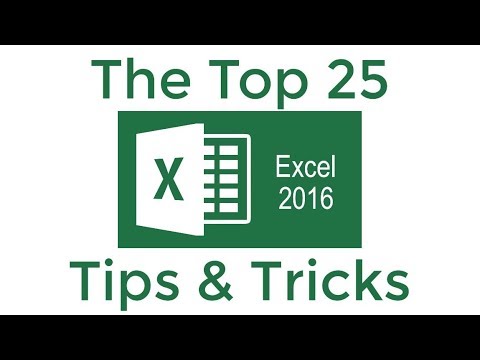Denne wikiHow lærer deg hvordan du pakker ut filer fra et. TGZ -arkiv i Windows eller macOS.
Trinn
Metode 1 av 2: Windows

Trinn 1. Gå til https://www.7-zip.org/download.html i en nettleser
7-Zip er et gratis verktøy som raskt kan dekomprimere TGZ-filer.

Trinn 2. Klikk på Last ned ved siden av riktig versjon
Det er en god idé å laste ned en.exe -fil av den nyeste versjonen (det er ikke en beta). Husk å klikke på lenken ved siden av den riktige versjonen av Windows (32-bit eller 64-bit).

Trinn 3. Dobbeltklikk på filen du lastet ned
Dette åpner 7-Zip installasjonsprogrammet.

Trinn 4. Klikk på Installer
7-Zip installeres nå på datamaskinen din. Når installasjonen er fullført, går du til neste trinn.

Trinn 5. Høyreklikk på.tgz-filen
En meny vises.

Trinn 6. Naviger til 7-Zip-menyen
En ekstra meny utvides.

Trinn 7. Klikk på Pakk ut til (mappenavn)
Dette forteller 7-Zip å opprette en ny mappe (oppkalt etter.tgz-filen) i den nåværende katalogen. Innholdet i filen vil nå trekkes ut til det valgte stedet.
- Hvis den eneste filen som vises ender på. TAR, dobbeltklikker du på den for å pakke ut de resterende filene.
- For å velge et annet sted, velg Pakke ut filer… Velg stedet i stedet.
Metode 2 av 2: macOS

Trinn 1. Åpne Finder
Det er det to-tonede smilende ansiktet på Dock, som vanligvis er nederst på skjermen.

Trinn 2. Naviger til TGZ -filen
Hvis du lastet den ned fra internett, kan den være plassert i nedlastingsmappen.

Trinn 3. Dobbeltklikk på TGZ-filen
Avhengig av hvordan filen ble zippet, kan dette være alt du trenger å gjøre. Hvis den eneste filen som ble ekstrahert ender med ".tar", må du også pakke den ut.

Trinn 4. Dobbeltklikk på TAR-filen
Alle filene er nå hentet fra TGZ.