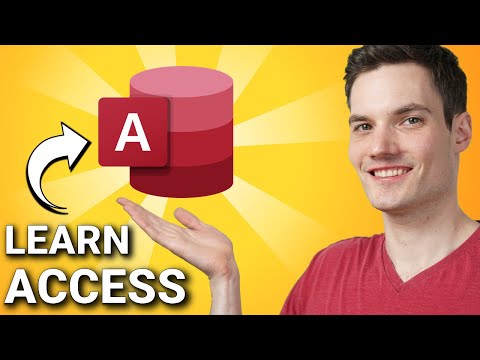Microsoft Excel er en av de mest brukte regnearkredaktørene fordi den tilbyr mye funksjonalitet for å være relevant gjennom årene. En funksjon er muligheten til å legge til rader i arket. Hvis du er i en posisjon der du innser at du har gått glipp av en rad mens du opprettet regnearket, er det ingenting å svette over fordi det er så enkelt å legge til rader i et Excel -regneark.
Trinn
Metode 1 av 3: Sette inn en rad

Trinn 1. Finn Excel -filen du må jobbe med
Bruk PC -filens nettleser til å navigere gjennom mappene dine til du finner Excel -filen du vil åpne.

Trinn 2. Åpne filen ved å dobbeltklikke på den
Excel starter automatisk når du åpner et Excel -dokument på datamaskinen.

Trinn 3. Velg arket du vil sette inn rader i
I nedre venstre hjørne av regnearket er det noen faner. Disse fanene kan enten merkes Ark1, Ark2, etc., eller omdøpes til et navn du foretrekker. Klikk på arket du vil sette inn rader i.

Trinn 4. Velg en rad
Gjør dette ved å klikke på nummeret på raden til venstre på skjermen.
Du kan også velge en celle i raden over som du vil sette inn en ny rad

Trinn 5. Høyreklikk på den markerte raden
En hurtigmeny vil dukke opp.

Trinn 6. Velg “Sett inn
” En rad blir satt inn over den du valgte.
Metode 2 av 3: Sette inn flere rader

Trinn 1. Åpne Excel -filen du må jobbe med
Finn filen i PC-mappene og dobbeltklikk på den for å åpne den.

Trinn 2. Velg arket du vil sette inn rader i
I nedre venstre hjørne av regnearket er det noen faner. Disse fanene kan enten merkes Ark1, Ark2, etc., eller gi nytt navn til et navn du foretrekker. Klikk på arket du vil sette inn rader i.

Trinn 3. Velg antall rader du vil sette inn
For å sette inn flere rader, merker du radene nedenfor der du vil sette inn rader. Merk det samme antallet rader som du vil sette inn.
For eksempel, hvis du vil sette inn fire nye rader, velger du fire rader

Trinn 4. Høyreklikk på de valgte radene
En hurtigmeny vil dukke opp.

Trinn 5. Velg “Sett inn
” Antall rader du markerte blir satt inn over radene du valgte.
Metode 3 av 3: Sette inn ikke -tilgrensende rader

Trinn 1. Finn Excel -filen du må jobbe med
Bruk PC -filens nettleser til å navigere gjennom mappene dine til du finner filen du vil åpne.

Trinn 2. Åpne filen
Gjør dette ved å dobbeltklikke på det. Excel starter automatisk når du åpner et Excel -dokument på datamaskinen.

Trinn 3. Velg arket du vil sette inn rader i
I nedre venstre hjørne av regnearket er det noen faner. Disse fanene kan enten merkes Ark1, Ark2, etc., eller omdøpes til et navn du foretrekker. Klikk på arket du vil sette inn rader i.

Trinn 4. Velg radene
For å sette inn ikke-tilgrensende rader, hold nede CTRL-tasten og velg ikke-tilstøtende rader ved å venstre museklikke på musen.

Trinn 5. Høyreklikk på de valgte radene
En hurtigmeny vil dukke opp.

Trinn 6. Velg “Sett inn
” Antall rader du markerte blir satt inn over radene du valgte.