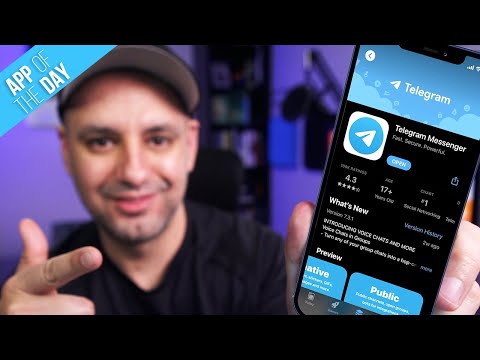Denne wikiHow lærer deg hvordan du bruker talefiltre til å endre og endre mikrofonens lydinngang i Skype -anrop på en datamaskin. Du må laste ned og bruke en tredjepartsapp som heter MorphVOX.
Trinn
Metode 1 av 2: Konfigurere MorphVOX

Trinn 1. Last ned og installer MorphVOX -appen
MorphVOX er et tredjepartsprogram som lar deg endre mikrofonens stemmeinngang med forskjellige effekter og filtre.
Du kan laste ned MorphVOX Pro for Windows her, og MorphVOX Mac her.

Trinn 2. Åpne MorphVOX på datamaskinen
MorphVOX -ikonet ser ut som et rødt "M" i en firkant. Du finner den i mappen Programmer på en Mac, eller på Start -menyen på Windows.
Hvis du blir bedt om å registrere eller aktivere programvaren din når du åpner den første gangen, klikker du på Fortsette å bruke demoversjonen.

Trinn 3. Klikk på Neste i Voice Doctor -vinduet
Når du først åpner MorphVOX, vil Voice Doctor dukke opp i et popup-vindu og veilede deg gjennom konfigureringen.

Trinn 4. Velg mikrofonen og høyttalerne i vinduet Enheter
Voice Doctor vil be deg om å velge standard lydinngangs- og utgangsenheter.
De Mikrofon -menyen lar deg velge datamaskinens mikrofon og Avspilling menyen er for høyttalere eller hodetelefoner.

Trinn 5. Klikk på Neste
Dette lagrer enhetsinnstillingene og lar deg opprette en ny taleprofil.

Trinn 6. Klikk på Neste igjen i vinduet Stemmeprofil
Dette vil lagre din nye stemmeprofil.
- Alternativt kan du redigere navnet på stemmeprofilen din her eller legge til en beskrivelse.
- På noen versjoner av MorphVOX vil Voice Doctor be deg om å spille inn stemmen din og teste mikrofonen din før du kan begynne å bruke appen. I dette tilfellet kan du bare klikke Neste og hoppe over det.

Trinn 7. Klikk Fullfør
Dette lagrer innstillingene dine og lukker Voice Doctor -vinduet. Du kan nå begynne å bruke MorphVOX for å endre stemmen din.

Trinn 8. Velg et talefilter for mikrofonen
Du finner en liste over tilgjengelige filtre som Child, Dog Translator og Hell Demon på venstre side. Klikk på filteret du vil bruke.
Hvis du vil laste ned og prøve flere filtre, klikker du på den grønne Legg til flere stemmer -knappen øverst på filtrelisten. Dette viser en liste over tilgjengelige talepakker.

Trinn 9. Tilpass stemmefilteret
Du kan bruke Tweak Voice og Graphic Equalizer-seksjonene til å legge til en personlig nyanse i stemmefilteret ditt, eller velge stemmeeffekter i nedre høyre hjørne av appvinduet.
Metode 2 av 2: Bruke MorphVOX i Skype

Trinn 1. Åpne Skype på datamaskinen
Skype -ikonet ser ut som et hvitt "S" i et blått sirkelikon. Du finner den i mappen Programmer på en Mac, eller på Start -menyen på Windows.
Hvis du ikke er automatisk logget inn, klikker du på Logg inn -knappen for å logge på med Skype -navn, e -postadresse eller telefon og passord.

Trinn 2. Åpne Skypes lydinnstillinger
Dette vinduet lar deg endre Skypes lydinngang fra standardmikrofonen til MorphVOX.
- Hvis du bruker Mac, klikker du på ikonet med tre prikker ved siden av profilbildet ditt i øvre venstre hjørne, og velger Lyd- og videoinnstillinger.
- I Windows klikker du på Verktøy kategorien øverst i Skype -vinduet, velg Alternativer, og klikk Lydinnstillinger under Generelt på menyen til venstre.

Trinn 3. Klikk på mikrofonmenyen
Dette alternativet bør være øverst i lydinnstillingene. Den åpner en rullegardinmeny, og lar deg velge lydinngang.

Trinn 4. Velg MorphVOX Audio som mikrofon
Når dette alternativet er valgt, blir mikrofoninngangen filtrert gjennom det valgte MorphVOX -filteret før det når Skype.
Hvis du ikke ser dette alternativet på mikrofonmenyen, ser du etter Mikrofon (Screaming Bee Audio).

Trinn 5. Klikk på Lagre -knappen
Dette vil lagre de nye lydinnstillingene. Du kan nå foreta et lyd- eller videosamtale på Skype.
Hvis du bruker Mac, ser du ikke en Lagre -knapp. I dette tilfellet kan du bare lukke vinduet Innstillinger for lyd og video

Trinn 6. Foreta et lyd- eller videosamtale
Velg en kontakt fra venstre sidefelt i Skype, og ring dem. Stemmen din vil nå bli filtrert og endret i MorphVOX før den når Skype i alle video- og lydanrop.