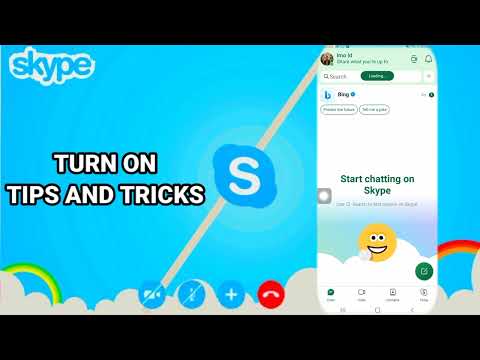Er det data i Microsoft Excel -arket du vil vise i et Word -dokument? Denne wikiHow lærer deg hvordan du kopierer data fra regnearket til Word -dokumentet ved hjelp av Microsoft Office -skrivebordssuiten.
Trinn

Trinn 1. Åpne dokumentet i Excel
Denne metoden vil lede deg gjennom trinnene for å kopiere og lime inn data fra Excel til Word ved hjelp av et Windows- eller Mac -skrivebordsprogram. Du kan enten åpne dokumentet fra Excel ved å gå til Fil> Åpne eller du kan høyreklikke på filen, velg Åpne med, og så utmerke.
Hvis du har data eller en tabell med data, kan du endre hvordan limt informasjon vises i Lim inn alternativer, er alle trinnene ellers identiske hvis du prøver å kopiere og lime inn data eller tabeller.

Trinn 2. Velg dataene i Excel -arket du vil kopiere og lime inn i Word
Bruk musen til å klikke på den første cellen med data du vil kopiere, og dra den for å inkludere området (hvis du vil kopiere mer enn én celle).

Trinn 3. Trykk Ctrl+C (Windows) eller ⌘ Cmd+C (Mac).
Du kan også høyreklikke og velge Kopiere.

Trinn 4. Åpne et dokument i Word
Du kan åpne et dokument du har jobbet med, eller du kan lage et nytt dokument.

Trinn 5. Flytt markøren i Word -dokumentet der du vil lime inn Excel -dataene
Når du trykker på hurtigtasten, limes dataene du har kopiert fra Excel inn i Word -dokumentet.

Trinn 6. Trykk Ctrl+V (Windows) eller ⌘ Cmd+V (Mac).
Dataene du kopierte fra Excel, vises i Word -dokumentet.

Trinn 7. Klikk på Lim inn alternativer
Du bør se rullegardinmenyen "Lim inn" ved siden av dataene eller diagrammet du har lagt inn. Hvis ikke, finner du "Lim inn alternativer" over dokumentredigeringsområdet på venstre side av vinduet under "Hjem".

Trinn 8. Velg limformateringen
Du ser disse alternativene fra venstre til høyre:
- Behold kildeformatering: Beholder data slik de ble formatert i Excel.
-
Bruk destinasjonsstiler: Oppdaterer dataene for å gjenspeile Words stil. Bruk denne limestilen hvis du har data i et diagramformat med rutenett du vil beholde.
- Link & Behold kildeformatering: Beholder formateringen slik den var i Excel -dokumentet, men dataene i tabellen som ble limt inn oppdateres hver gang du redigerer den i Excel.
- Link og bruk destinasjonsstil: Fjerner den opprinnelige formateringen og erstatter den med den i Word -dokumentet. Dette kobler også dataene til det opprinnelige regnearket, slik at oppdatering av regnearket også oppdaterer Word -dokumentet.
- Bilde: Setter inn dataene som et bilde i stedet for en tabell og kan ikke oppdateres.
- Behold bare tekst: Limer bare inn teksten fra tabellen og ignorerer all formatering (for eksempel linjene i tabellen). Hver rad med data i diagrammet/tabellen er imidlertid atskilt med et nytt avsnitt, og hver kolonne er atskilt med faner.

Trinn 9. Lagre arbeidet ditt
Hvis du bruker en Mac, trykker du på m Cmd+S, og hvis du bruker en Windows -datamaskin, trykker du på Ctrl+S.