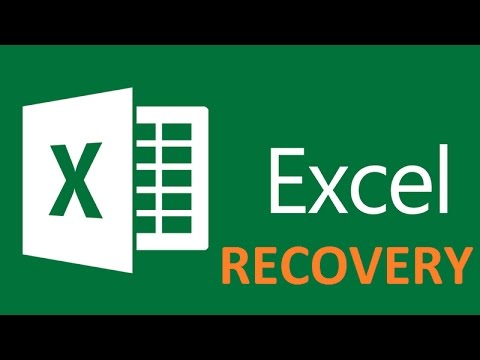Denne wikiHow lærer deg hvordan du betaler med Venmo -saldoen din på iPhone eller iPad. Venmo er en person-til-person betalingstjeneste som lar deg sende og motta penger fra andre Venmo-brukere. Mange populære apper godtar også Venmo som betalingsmetode. Hvis du vil betale med Venmo på en butikk, kan du bestille Venmo -kortet. Du kan også overføre Venmo -saldoen til bankkontoen din slik at den er tilgjengelig for alt du trenger den til.
Trinn
Metode 1 av 4: Betale en annen bruker på Venmo

Trinn 1. Åpne Venmo
Venmo har et lyseblått ikon med et hvitt "V". Trykk på ikonet på startskjermen for å åpne Venmo.
Hvis du ikke automatisk er logget på Venmo, logger du på med din e -postadresse, telefonnummer eller brukernavn og passord

Trinn 2. Trykk på "Betal eller forespør" -ikonet
Det er ikonet som ligner en blyant og papir med et dollartegn. Det er i øvre høyre hjørne av appen.
For å sjekke din Venmo-balanse, trykk på ikonet med tre horisontale linjer (☰) i øvre venstre hjørne av Venmo-appen. Dette viser menyen. Kontosaldoen din er øverst på menyen under brukernavnet ditt

Trinn 3. Skriv inn navnet på en mottaker
Bruk linjen øverst på siden for å skrive mottakerens navn.
- Når du skriver navnet på en mottaker, vises en liste over matchende kontakter. Du kan trykke på kontakten du vil sende penger til.
- Mottakeren må ha en Venmo -konto for å kunne motta betalingen din.

Trinn 4. Skriv inn beløpet du vil sende
Bruk talltastaturet nederst på skjermen for å skrive inn beløpet du vil sende.

Trinn 5. Trykk på Hva er det til?
Det er tekstfeltet under linjen der du legger til en mottaker. Det er her du kan legge til et notat som forklarer hva betalingen er for.

Trinn 6. Skriv inn et kort notat
Bruk tastaturet nederst på skjermen for å skrive et kort notat som forklarer hva betalingen er for. For eksempel "Gasspenger", eller "Penger til for festen".

Trinn 7. Trykk på dollarbeløpet
Det er den grå teksten overfor mottakeren helt til høyre.

Trinn 8. Skriv inn beløpet du vil sende
Bruk talltastaturet nederst på skjermen for å skrive inn dollarbeløpet du vil sende.
Hvis du åpner en ny konto, er den ukentlige utgiftsgrensen $ 299. Når identiteten din er bekreftet, stiger den ukentlige grensen til $ 2, 999

Trinn 9. Angi en personverninnstilling for transaksjonen
Som standard er transaksjonene dine offentlige. Dette betyr at alle med en Venmo -konto kan se transaksjonene dine. For å endre dette, trykk på ikonet som sier Offentlig i nedre høyre hjørne. Trykk deretter på ett av følgende alternativer.
-
Offentlig:
Dette alternativet lar alle med en Venmo -konto se transaksjonen din.
-
Venner:
Dette alternativet lar bare vennene dine se transaksjonen din.
-
Privat:
Dette alternativet lar bare mottakeren se transaksjonen din.

Trinn 10. Trykk på Betal
Det er den blå knappen nederst på skjermen til høyre.
Pengene du sender en annen mottaker blir hentet fra Venmo -saldoen din. Hvis du ikke har nok penger på Venmo -kontoen din, kan du legge til en bankkonto eller et kreditt- eller debetkort på kontoen din for å ta ut penger for transaksjonen

Trinn 11. Trykk på den grønne "Betal" -knappen
Det er nederst på skjermen. Knappen sier "Betal" etterfulgt av mottakerens navn og beløpet du vil sende. Dette sender betalingen din til mottakeren.
Metode 2 av 4: Betale med Venmo i en annen app

Trinn 1. Åpne en app som godtar Venmo
Ikke alle apper godtar Venmo som betalingsmåte. Imidlertid mange populære apper inkludert; Delivery.com, GrubHub, Uber og UberEats godtar Venmo som betalingsmåte. Åpne en app som godtar Venmo som betaling.

Trinn 2. Bruk appen til å handle
Søk etter varer du ønsker å kjøpe inne i appen, og legg dem til i handlekurven din.

Trinn 3. Se gjennom handlekurven eller bestillingen
Når du er ferdig med å handle, trykker du på knappen som lar deg se gjennom bestillingen. Dette kan være en knapp som sier Se handlekurv eller Se bestilling, eller det kan være et ikon som ligner en handlekurv.

Trinn 4. Trykk på Legg til en betalingsmåte
Dette er normalt nederst på listen over betalingsmåter.

Trinn 5. Trykk på Venmo
Det er ved siden av en lyseblå ikoner med en hvit "V".
Dette alternativet kan være under "PayPal" -alternativet siden Venmo eies av PayPal

Trinn 6. Logg på Venmo -kontoen din
Bruk brukernavnet, telefonnummeret eller e -postadressen og passordet som er knyttet til Venmo -kontoen din for å logge på Venmo.
Du kan bli bedt om å legge til eller velge et kreditt- eller debetkort i tilfelle Venmo -saldoen din ikke dekker kjøpet

Trinn 7. Trykk på Autoriser
Dette gir selgeren fullmakt til å bruke Venmo -kontoen din som en betalingskonto, og selgeren som en tilkoblet selger legges til din Venmo -konto.

Trinn 8. Legg inn bestillingen
Etter at du har lagt til Venmo som betalingsmåte og valgt den, trykker du på alternativet for å legge inn bestillingen. Dette vil plassere bestillingen og belaste Venmo -kontoen din.
Metode 3 av 4: Bestilling av Venmo -kort

Trinn 1. Åpne Venmo
Venmo har et lyseblått ikon med et hvitt "V". Trykk på ikonet på startskjermen for å åpne Venmo.

Trinn 2. Trykk på ☰
Det er ikonet med tre horisontale linjer i øvre venstre hjørne. Dette viser menyen til venstre.

Trinn 3. Trykk på Innstillinger
Det er ved siden av et ikon som ligner et tannhjul nær bunnen av hovedmenyen til venstre.

Trinn 4. Trykk på Venmo Card
Det er det første alternativet i Innstillinger -menyen under overskriften som sier "Kjøpe".

Trinn 5. Trykk på Få Venmo -kortet
Det er den hvite knappen nederst på siden.

Trinn 6. Velg en farge og trykk på Neste
Du kan velge hvilken farge du vil at Venmo -kortet skal ha. For å velge en farge, trykk på en av de seks fargede sirklene nederst på skjermen. Trykk deretter på Neste i øvre høyre hjørne.

Trinn 7. Skriv inn for- og etternavn, og trykk på Neste
Bruk de to linjene som følger med til å skrive for- og etternavnet akkurat slik du vil at de skal vises på kortet. Trykk deretter på den blå knappen som sier Neste nederst på skjermen.

Trinn 8. Angi de fire siste sifrene i personnummeret ditt
Det er en rask sikkerhetskontroll når du bestiller et Venmo -kort. Skriv først inn de siste 4-sifrene i personnummeret ditt ved å bruke den første linjen på siden.

Trinn 9. Skriv inn fødselsdatoen din
Bruk den andre linjen på siden for å angi fødselsdatoen din. Trykk på linjen og sveip deretter opp og ned på måneden, dagen og året nederst på skjermen for å velge fødselsdato.

Trinn 10. Trykk på avmerkingsboksen under linjene
Dette indikerer at du godtar Venmo Mastercard -kortholderavtalen og Bancorp Banks personvernerklæring.

Trinn 11. Trykk på Neste
Det er den blå knappen nederst på skjermen.

Trinn 12. Skriv inn gateadressen din og trykk på Neste
Bruk mellomrommene som er angitt for å angi gateadressen du vil at kortet skal leveres til. Trykk deretter på den blå knappen som sier Neste nederst på skjermen.
Dette kan ikke være en postboks eller en kommersiell adresse

Trinn 13. Trykk på Send
Det er den grønne knappen nederst på skjermen. Dette viser en side som forteller deg adressen Venmo -kortet ditt sendes til, og forventet ankomstdato. Når kortet ditt kommer, kan du betale med Venmo -saldoen din i alle butikker som godtar Mastercard.
Når kortet ditt kommer, må du åpne Venmo -appen, trykke på Meny (☰) -ikonet og deretter trykke på Innstillinger Meny. Trykk på Venmo -kort under "Kjøper" og angi deretter utløpsdatoen på kortet og trykk på Aktiver.
Metode 4 av 4: Overføre Venmo -saldoen din til bankkontoen din

Trinn 1. Åpne Venmo
Venmo har et lyseblått ikon med et hvitt "V". Trykk på ikonet på startskjermen for å åpne Venmo.

Trinn 2. Trykk på ☰
Det er ikonet med tre horisontale linjer i øvre venstre hjørne. Dette viser menyen til venstre.

Trinn 3. Trykk på Administrer saldo
Det er overfor beløpet du har på Venmo -kontoen din øverst på menyen.

Trinn 4. Trykk på Overfør til bank
Det er det første alternativet i menyen nederst på skjermen.

Trinn 5. Skriv inn beløpet du vil overføre
Trykk på tallet under "Beløp", og bruk deretter tastaturet på skjermen til å skrive inn beløpet du vil overføre.

Trinn 6. Trykk på Velg kort eller bank
Det er nederst på skjermen.

Trinn 7. Trykk på banken eller kortet du vil overføre penger til
For en umiddelbar overføring, trykk på et debetkort øverst på listen. En umiddelbar overføring har et gebyr på 1%, med et minimum på $ 25 cent. For en standardoverføring, trykk på en bankkonto. En standard overføring har ingen avgifter, men det tar 1 til 3 virkedager å behandle.
Hvis du ikke ser bankkontoen eller kortet du vil bruke til å overføre penger, trykker du på Legg til debetkort eller Legg til bankkonto og følg deretter instruksjonene på skjermen for å legge til en ny bankkonto eller debetkort.

Trinn 8. Trykk på Neste
Det er den blå knappen nederst på skjermen.

Trinn 9. Trykk på Bekreft overføring
Dette overfører pengene fra Venmo -kontoen din. Når overføringen er fullført, kan du bruke finansieringen på bankkontoen din slik du vil.