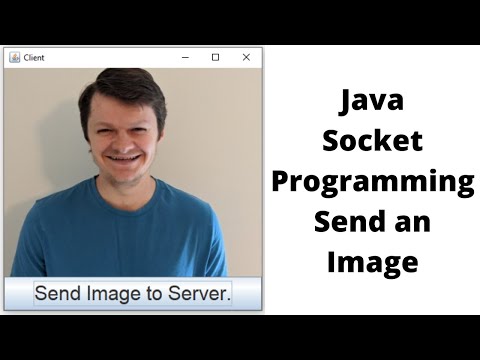Denne wikiHow lærer deg hvordan du konfigurerer et Microsoft Office -dokument slik at en overskrift bare vises på den første siden i stedet for på alle sidene i dokumentet.
Trinn

Trinn 1. Åpne Microsoft Office -dokumentet
Dobbeltklikk på filen (vanligvis et Microsoft Word-dokument) du vil redigere for å åpne den.

Trinn 2. Klikk på Sett inn
Det er øverst i vinduet. Dette vil be om Sett inn verktøylinjen vises øverst i vinduet.

Trinn 3. Klikk på Header
Dette er i "Topptekst og bunntekst" -delen på verktøylinjen. En rullegardinmeny vises.

Trinn 4. Klikk på Rediger topptekst
Det er nederst på rullegardinmenyen. Verktøylinjen øverst i vinduet viser topptekstens alternativer.
Hvis du ikke har lagt til en overskrift ennå, klikker du først på overskriftsmalen du vil bruke i rullegardinmenyen, skriver inn overskriftsteksten og dobbeltklikker på kategorien "Overskrift" under toppteksten

Trinn 5. Merk av i boksen "Forskjellig første side"
Dette er i "Alternativer" -delen på verktøylinjen.
Hvis denne boksen allerede er merket, hopper du over dette trinnet og det neste

Trinn 6. Endre overskriften på den første siden om nødvendig
Hvis du merker av i boksen "Forskjellig første side" for å fjerne eller endre overskriften på den første siden, justerer du teksten på den første sideoverskriften før du fortsetter.

Trinn 7. Fjern overskriften fra den andre siden
Rull ned til den andre siden, og slett deretter toppteksten fra toppen av den andre siden.
Dette vil også fjerne overskriften fra toppen av en annen side enn den første siden i dokumentet

Trinn 8. Klikk på Lukk topptekst og bunntekst
Dette røde "X" -ikonet er helt til høyre på verktøylinjen øverst i dokumentet. Dette lukker tekstfeltet "Header".

Trinn 9. Lagre dokumentet
Trykk Ctrl+S (Windows) eller ⌘ Command+S (Mac) for å gjøre det.