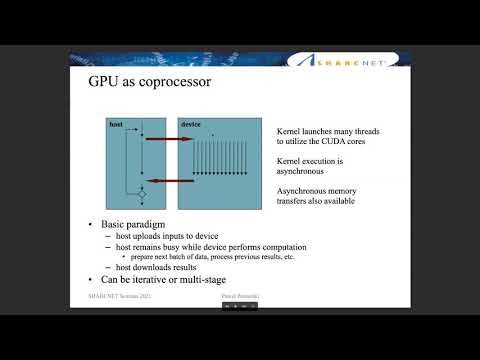Filer som slutter med utvidelsen "ODT" er fra programmet "Open Office.org" eller LibreOffice. Hvis du har Word 2010 eller 2013, kan du åpne en ODT-fil ved å dobbeltklikke på den. Hvis du bruker en eldre versjon av Word, eller du bruker Mac -versjonene av Word, må du konvertere filen først.
Trinn
Metode 1 av 4: Bruke WordPad (Windows)

Trinn 1. Høyreklikk på
.odt filen og velg "Åpne med" → "WordPad".
Dette fungerer ikke i Windows XP.
Hvis du bruker Windows XP eller Mac, kan du bruke en online konverteringstjeneste eller Google Disk -kontoen din

Trinn 2. Klikk på "File" og velg "Save as" → "Open Office XML document"

Trinn 3. Navngi og lagre filen der du vil
Filen blir nå en.doc -fil.
Metode 2 av 4: Bruke en konverteringstjeneste

Trinn 1. Besøk et nettsted for filkonvertering
Disse nettstedene konverterer filen for deg og gir deretter en nedlastingskobling til den konverterte filen. Nedenfor er noen av de mest populære tjenestene:
- Zamzar-zamzar.com/convert/odt-to-doc/
- FreeFileConvert.com - freefileconvert.com

Trinn 2. Last opp
.odt filen du vil konvertere.
Prosessen varierer avhengig av tjenesten, men du kan vanligvis klikke på en Last opp -knapp eller dra filen inn i nettleservinduet.

Trinn 3. Velg
.doc som utdataformat (om nødvendig).
Noen konverteringssteder støtter mange forskjellige filtyper, så du må kanskje velge.doc fra en liste.

Trinn 4. Vent på at filen skal konverteres
Dette vil vanligvis bare ta noen øyeblikk.

Trinn 5. Last ned den konverterte filen
Avhengig av tjenesten kan du bli tatt til nedlastingssiden etter at konverteringen er fullført, eller det kan sendes en nedlastingskobling til deg.
Metode 3 av 4: Bruke Google Disk

Trinn 1. Logg deg på Google Disk -nettstedet med Google -kontoen din
Alle Google -kontoer, inkludert Gmail -kontoer, har tilgang til Google Disk. Du kan bruke denne tjenesten til å lagre filene dine, men den fungerer også som en praktisk filkonverter.
Du kan logge deg på Google Disk på drive.google.com

Trinn 2. Last opp
.odt filen til Disk -kontoen din.
Du kan raskt gjøre dette ved å dra og slippe filen i nettleservinduet når du er logget inn på Disk. Du kan også klikke på "Ny" -knappen og velge "Filopplasting".

Trinn 3. Dobbeltklikk på den opplastede filen
Dette åpner den i Google Disk -dokumentleseren.

Trinn 4. Klikk på "Åpne" -knappen øverst i vinduet
Dette vil konvertere filen til Google Dokumenter -format og åpne den i Google Dokumenter -editoren.

Trinn 5. Klikk "File" → "Last ned som" → "Microsoft Word"
Dette vil laste ned filen til nedlastingsmappen i.docx -format.
Hvis din versjon av Word ikke kan åpne.docx -filer, klikk her
Metode 4 av 4: Batchkonvertering av flere filer

Trinn 1. Start OpenOffice
Denne metoden krever OpenOffice, men du kan bruke den til å konvertere hundrevis av.odt -dokumenter til.doc -format med bare noen få klikk.

Trinn 2. Last ned BatchConv -makroen
Dette er en fil som kjører i OpenOffice, slik at du kan batchkonvertere mange filer samtidig.
Du kan laste ned BatchConv -makroen fra oooconv.free.fr/batchconv/batchconv_en.html. Det vil være i.odt -format

Trinn 3. Åpne
BatchConv filen i OpenOffice.
Et vindu vil vises for å veilede deg gjennom batchkonvertering.

Trinn 4. Legg til filer som skal konverteres
Du kan søke etter enkeltfiler og legge dem til enkeltvis, eller du kan legge til mapper som inneholder flere dokumenter.

Trinn 5. Klikk på "Eksporter til" -menyen og velg "DOC"
Du kan også velge å få de konverterte dokumentene til å vises på samme sted (er) som originalene, eller du kan ha alle de konverterte filene plassert på ett sted.

Trinn 6. Klikk på "Eksporter liste" -knappen for å begynne å konvertere filene
Dette kan ta en stund hvis du har mange filer å konvertere.