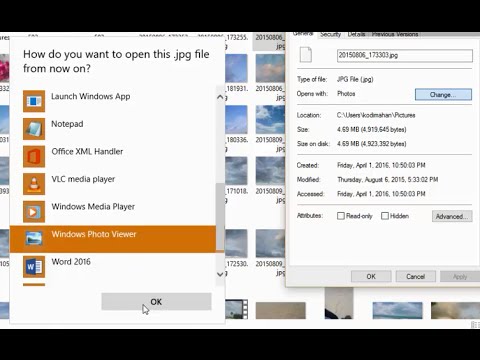Det er mange problemer som kan forhindre at datamaskinen slås på, alt fra en død strømforsyning til en ødelagt stikkontakt. Hvis datamaskinen slår seg på, men ikke starter på skrivebordet, er det sannsynlig at du må bruke noen av produsentens reparasjonsverktøy for å fikse datakorrupsjon. Hvis du aldri har gjort feilsøking ved oppstart, vet du kanskje ikke engang hvor du skal begynne! Disse instruksjonene vil lede deg gjennom feilsøking av strøm- og operativsystemproblemer, fra det grunnleggende til det mer avanserte, på din PC eller Mac stasjonære eller bærbare datamaskin.
Trinn
Metode 1 av 4: Feilsøking av en bærbar PC som ikke slås på

Trinn 1. Koble den bærbare datamaskinen til
Hvis LED -en (vanligvis på siden eller baksiden av enheten nær strømporten) ikke slås på når du prøver å slå på enheten, kan det være et problem med det bærbare batteriet. Koble den bærbare datamaskinen til en strømkilde med AC (strøm) -adapteren hvis du ikke allerede har gjort det. La den være tilkoblet i flere minutter før du slår den på igjen.

Trinn 2. Prøv det uten batteri
Når den bærbare datamaskinen er koblet fra, fjerner du batteriet. Koble til strømkabelen igjen, og prøv å slå på datamaskinen. Hvis datamaskinen slås på uten batteri, må du kjøpe et nytt bærbart batteri.
- Hvis den fortsatt ikke slår seg på, kobler du strømledningen fra den bærbare datamaskinen og holder deretter strømknappen inne i 5 til 30 sekunder.
- Prøv deretter å slå datamaskinen på igjen først uten batteri, deretter med batteriet installert. Hvis det slås på uten batteri denne gangen (men ikke med batteriet installert), kjøp et nytt batteri.

Trinn 3. Test strømuttaket
Først, hvis du bruker en strømkontakt eller skjøteledning, fjerner du den og kobler den bærbare datamaskinen direkte til veggen. Både skjøteledninger og strømledninger kan mislykkes. Hvis datamaskinen fremdeles ikke slår seg på med disse elementene utenfor ligningen, kan du utelukke problemer med strømuttaket ved å koble til en annen elektrisk enhet, for eksempel en lampe som du vet fungerer.

Trinn 4. Jiggle forsiktig strømledningen der den kobles til den bærbare datamaskinen
Når du gjør dette, se på strøm -LED -lyset. Jigg kontakten lett frem og tilbake, opp og ned. Hvis lysdioden blinker, er problemet enten med strømadapteren eller strømporten på datamaskinen. Selv om det ikke flimrer, kan en av disse komponentene være problemet.
- Se inne i strømporten på den bærbare datamaskinen for å se om noe virker løst, ødelagt eller mangler. Hvis du kan, kan du prøve å jiggle kontakten inne i porten (forsiktig) med fingeren. Unormaliteter indikerer at porten må repareres. Hvis noe er ute, ring produsentens kundestøtte for å se om du kvalifiserer for en gratis reparasjon.
- Et annet alternativ er å bytte ut strømkontakten i den bærbare datamaskinen selv. Som å gå til et verksted, kan bytte av strømnålen selv ugyldiggjøre garantien.

Trinn 5. Prøv en ny strømadapter
Hvis strømkontakten ser normal ut, eller hvis du bare ikke klarer å avgjøre om den er defekt eller ikke, kan du prøve en ny strømadapter. Det er viktig å huske at adapteren må være den eksakte modellen som er anbefalt av datamaskinprodusenten. Bruk av feil strømkabel kan steke datamaskinen. Se Hvordan sjekke kompatibiliteten til en strømadapter og datamaskinen din for tips om hvordan du finner den riktige adapteren.

Trinn 6. Ring produsenten eller datamaskinverkstedet for anbefalinger
Hvis den bærbare datamaskinen fremdeles ikke slår seg på, er problemet sannsynligvis med hovedkortet. Hvis datamaskinen din fortsatt er under garanti, kan du kvalifisere for en gratis erstatning eller reparasjon.
Metode 2 av 4: Feilsøking av et PC -skrivebord som ikke slås på

Trinn 1. Hold inne strømknappen
Hold strømknappen nede i 10 sekunder, slipp deretter og trykk på strømknappen en gang som du vanligvis ville. Noen ganger kan problemer med batteriet på hovedkortet løses med denne metoden.
Se Feilsøking av oppstartsproblemer i Windows hvis enheten slås på, men ikke starter opp i Windows

Trinn 2. Kontroller at strømledningen er plugget inn
Kontroller at strømledningen til datamaskinen din er godt plugget inn. Hvis datamaskinen er koblet til en stikkontakt og/eller en skjøteledning, må du koble fra de ekstra komponentene og koble den direkte til veggen. Det er mulig at strømuttaket eller skjøteledningen har et dårlig uttak eller har sluttet å fungere helt.

Trinn 3. Prøv en annen strømledning
Stasjonære datamaskiner bruker en universell strømledning som du finner i alle elektronikkbutikker. Be ekspeditøren om en standard tre-tommers stasjonær strømkabel. Du kan også låne en av en venn.

Trinn 4. Test strømforsyningen
Hvis du føler deg komfortabel med det, må du fjerne datamaskinens etui og finne strømforsyningen (se datamaskinhåndboken for instruksjoner for din spesifikke modell).
- Sørg for at du er ordentlig jordet for å unngå å skade komponentene inne i datamaskinen.
- Når saken er fjernet, finner du strømforsyningen på baksiden av PC -en foran en luftrist. Det er mange fargerike kabler som er koblet til strømforsyningen som fører til andre komponenter på PC -en, for eksempel CD -romstasjonen og hovedkortet. Fjern hver kabel som er koblet til strømforsyningen, bortsett fra den som kobles direkte til hovedkortet (den store flate komponenten som alt er koblet til. Prøv å starte datamaskinen.
- Hvis datamaskinen slås på, er strømforsyningen funksjonell, men en av de andre enhetene i datamaskinen er ikke. Slå av datamaskinen og koble en av enhetene til strømforsyningen, og start datamaskinen på nytt. Gjenta dette med hver enhet til du finner den som forhindrer at datamaskinen slås på. Bytt ut den støtende maskinvaren (eller ring produsenten for å få støtte).
- Hvis datamaskinen fortsatt ikke slår seg på, er strømforsyningen defekt.

Trinn 5. Bytt ut strømforsyningen
Hvis du føler deg komfortabel med å bytte strømforsyning selv, kan du se Hvordan diagnostisere og bytte ut en mislykket PC -strømforsyning. Sørg for at du er ordentlig jordet mens du jobber.

Trinn 6. Ta PCen til en kvalifisert tekniker
Hvis ingenting ser ut til å fungere eller du føler deg ukomfortabel når du åpner etuiet til datamaskinen din, kan du ringe datamaskinprodusenten og spørre om du kvalifiserer for en gratis reparasjon. Hvis du ikke gjør det, kan du be om en anbefaling for en autorisert tekniker.
Metode 3 av 4: Feilsøking av oppstartsproblemer i Windows

Trinn 1. Slå på datamaskinen
Hvis datamaskinen ikke slås på, kan du se Feilsøke en bærbar PC som ikke slås på eller Feilsøke et PC -skrivebord som ikke slås på. Hvis datamaskinen slås på, men gir deg en feilmelding i stedet for å starte opp Windows, fortsetter du med denne metoden.

Trinn 2. Kjør oppstartsreparasjon i Windows 8 og 10
Oppstartsreparasjon bør starte og kjøre automatisk i tilfelle et oppstartsproblem. Hvis den av en eller annen grunn ikke starter automatisk, kan du starte den fra gjenopprettingsstasjonen (eller installasjons -DVD -en).
- Sett inn gjenopprettingsstasjonen (hvis du har laget en) eller installasjons -DVD -en, og start datamaskinen på nytt. Når den starter fra stasjonen, velger du "Feilsøk", deretter "Avanserte alternativer" og til slutt "Oppstartreparasjon."
- Hvis oppstartsreparasjonen lykkes, starter datamaskinen på nytt og starter opp normalt.
- Hvis du ser meldingen "Oppstartsreparasjon kunne ikke reparere PCen", klikker du på "Avanserte alternativer" og velger "Tilbakestill denne PCen." For å sikre at dine personlige filer ikke blir slettet, klikker du på "Behold filene mine." Skriv inn kontopassordet når du blir bedt om det, klikk "Fortsett" og deretter "Tilbakestill".

Trinn 3. Kjør oppstartsreparasjon i Windows Vista eller 7
Hvis Oppstartsreparasjon ikke starter automatisk, må du starte datamaskinen på nytt. Så snart datamaskinen slås på igjen, trykker du raskt på F8 -tasten på tastaturet til du ser "Avanserte oppstartsalternativer" -skjermen. Velg "Startup Repair", og trykk deretter på ↵ Enter.
- Oppstartsreparasjon vil kjøre og forsøke å rette oppstartsproblemer. Når prosessen er fullført, ser du en melding som sier "Start datamaskinen på nytt for å fullføre reparasjonene." Klikk "Fullfør". Hvis reparasjonen var vellykket, starter datamaskinen normalt.
- Hvis du ikke så Startup Repair oppført som et alternativ, må du starte opp fra gjenopprettings- eller installasjons -CD/DVD. Hvis du ikke har en, kan du låne en av en venn eller ringe en tekniker.

Trinn 4. Kontakt produsenten
Hvis de foregående trinnene ikke fungerte, er det mulig at du må utføre en systemgjenoppretting, som er en fullstendig ominstallasjon av Windows. Denne prosessen vil slette dine personlige filer. Før du risikerer dine personlige data, ring produsenten for å spørre om ytterligere trinn som kan være spesifikke for systemet ditt. Noen datamaskiner har proprietære systemdisker eller verktøy som bare kan hentes fra produsenten.

Trinn 5. Installer Windows på nytt
Gjør dette bare hvis du forstår at dine personlige filer blir slettet.
Hvis du bruker Windows 10, kan du starte opp "Feilsøk" -skjermen automatisk. Hvis ikke, sett inn installasjons -DVD -en og start datamaskinen på nytt. Når datamaskinen starter opp til oppstartsmenyen, velger du "Feilsøk" og deretter velger du "Tilbakestill PCen." Fra tilbakestillingsalternativene velger du "Gjenopprett fabrikkinnstillinger."

Trinn 6. Hvis du bruker Windows Vista eller 7, må du starte datamaskinen på nytt og deretter trykke raskt på F8 -tasten til du kommer til oppstartsmenyen
Velg "System Image Recovery" (noen ganger kalt "Complete PC Restore" eller "System Recovery") for å installere operativsystemet på nytt.
Metode 4 av 4: Feilsøking av oppstartsproblemer for Mac

Trinn 1. Koble fra alle enheter som er koblet til datamaskinen
Hvis du har en telefon, skriver eller annen type ekstern enhet koblet til datamaskinen, må du koble den fra nå.

Trinn 2. Fjern batteriet
Hvis den bærbare datamaskinen har et flyttbart batteri, må den kanskje settes på plass igjen. Ta ut batteriet i noen sekunder, og sett det inn igjen. Prøv å starte enheten på nytt.

Trinn 3. Lytt etter klokkespillet
Trykk på strømknappen for å slå på Mac -en. Hvis du hører den normale klokken, men ingenting vises på skjermen, opplever datamaskinen et video-/skjermproblem. Hvis du hører pip (eller stillhet), kan du hoppe over dette trinnet.
- Hvis du bruker en bærbar datamaskin, må du kontrollere at den er koblet til. Hvis skjermen fortsatt ikke aktiveres, må datamaskinen repareres av en autorisert Apple -forhandler.
- Hvis du bruker et skrivebord, må du kontrollere at skjermen er koblet til og slått på. Prøv en annen skjerm eller en annen skjermkabel. Hvis skjermen er koblet til datamaskinen med to "lenkete" videoadaptere, kan du prøve å koble hver adapter separat.

Trinn 4. Lytt etter piping
Hvis du hører pip i stedet for klokke, er det et maskinvareproblem. Hvis du hører stillhet, hopper du over dette trinnet.
- Et enkelt pip som gjentas hvert 5. sekund indikerer manglende eller feil tilkoblet RAM. Hvis du nylig har installert RAM, må du kontrollere at det var den riktige typen. Fjern også den nye RAM -en og koble den til igjen. Se Hvordan du oppgraderer RAM på en MacBook Pro, hvordan du installerer RAM i en Mac Mini, eller hvordan du installerer RAM i en iMac.
- Tre pip etterfulgt av en 5 sekunders pause indikerer at RAM -minnet som er installert er defekt og bør byttes ut.
- Tre lange pip, tre korte pip, deretter tre lange pip er et mønster som indikerer fastvare -korrupsjon. Datamaskinen bør starte en reparasjonsprosess for fastvare, angitt med en fremdriftslinje. La reparasjonsprosessen fullføres. Datamaskinen skal starte normalt etterpå.

Trinn 5. Kontroller at du er koblet til
Kontroller at strømkabelen er godt tilkoblet i begge ender. Hvis du bruker en bærbar datamaskin, må du koble den til nå. Hvis batteriet er helt utladet, må du kanskje la den bærbare datamaskinen være koblet til i flere minutter før enheten slås på.

Trinn 6. Kontroller strømuttaket
Fjern først eventuelle overspenningsvern eller skjøteledninger og plugg dem direkte inn i veggen. Hvis datamaskinen fortsatt ikke slår seg på når den er koblet til, kan du prøve å koble til en elektrisk enhet du vet fungerer (en lampe, klokke, etc.) for å kontrollere at stikkontakten fungerer.

Trinn 7. Prøv en annen adapter eller strømkabel
Hvis stikkontakten fungerer, kan problemet ha noe å gjøre med strømadapteren eller kabelen.
- Hvis du bruker en bærbar datamaskin, må du kontrollere at du bruker riktig type strømadapter. Ta kontakt med Apple -kundestøtte for å kontrollere hvilken type adapter som skal brukes med den bærbare datamaskinen.
- Hvis du bruker et skrivebord, er strømkabelen en standard universell datamaskinens strømledning. Du kan kjøpe dem i hvilken som helst elektronikkbutikk eller låne en av en venn.

Trinn 8. Hold inne strømknappen
Trykk og hold inne strømknappen i 10 sekunder. Når tiden er ute, slipp og prøv å trykke på strømknappen som du vanligvis ville.

Trinn 9. Tilbakestill System Management Controller (SMC)
Det er to forskjellige måter å gjøre dette på:
- Bærbare datamaskiner med batterier som ikke kan flyttes: Koble datamaskinen til strømmen, og trykk deretter på venstre side ⇧ Shift+Ctrl+⌥ Alternativtaster på tastaturet OG strømknappen på datamaskinen. Trykk på strømknappen igjen for å prøve å starte datamaskinen.
- Stasjonære datamaskiner: Trekk ut strømledningen og la den være frakoblet i 15 sekunder. Koble til strømledningen igjen og vent i 5 sekunder før du prøver å slå på strømmen.
- Bærbare datamaskiner med flyttbare batterier: Koble fra strømadapteren, og fjern deretter batteriet. Når batteriet er fjernet, holder du strømknappen nede i 5 sekunder. Sett inn batteriet igjen, koble til strømmen, og prøv å slå på datamaskinen.

Trinn 10. Kontakt Apple. Hvis disse feilsøkingstrinnene ikke gir resultater, må du ta med datamaskinen til et autorisert Apple -reparasjonssenter. For å finne det nærmeste reparasjonssenteret, gå til
Tips
- Hvis du har en manual for datamaskinen din, er det en god idé å lese den og få veiledning derfra. Håndbøkene inneholder ofte feilsøkingstips som kan hjelpe deg videre, med spesifikke instruksjoner for akkurat din maskin.
- Noen datamaskiner har en strømbryter på baksiden (eller siden) av saken, noen har en enkelt knapp foran, noen har en bryter på baksiden (eller siden) og en strømknapp foran, etc. Noen få (Noen Macer med Apple -skjermer) kan til og med slås på via en strømbryter på skjermen. Vær imidlertid oppmerksom på at de fleste datamaskiner ikke kan slås på bare ved å slå på skjermen, så ikke anta at hvis skjermen er slått på at datamaskinen din skal fungere.